作成日:2021/04/12 更新日:2023/03/03
#1 Vue.jsをインストールして動作確認
vue.jsについて
Vue.jsとはJavaScriptで作られたフレームワークで、 ページ遷移(ページを移動すること)などを、 ページ全体をリロードせずに変えたい部分の一部だけを切り替えて動的に表示させる機能を持っており、 S P Aと呼ばれています。ページの内容がすぐに変わることや、マイクロインタラクション(動き)の実装ができ、 ユーザーの動きに合わせたストレスのないサイトの制作が実現できるため、 UI、UX*1に対して人気のフレームワークです。
* 1) ユーザーにとって使い勝手が良く、操作ストレスが少ないサイトを作ることを「UI/UX設計」「UI/UXデザイン」と呼びます。
vue-cliをインストールする
開発環境| OS | MacOS Catalina 10.15.7 |
| node | 16.13.0 |
| npm | 6.14.8 |
| vue-cli | 4.5.15 |
| vue | 2.6.12 |
HomebrewとNodebrew(node.js)はインストール済みであることが前提ですすめます。
まだの方はこちら
$ brew update
$ nodebrew install-binary stable
$ npm i -g @vue/cli
i = install -g = global の略です。 vue本体は、stgにある各プロジェクトフォルダ(ローカル)ではなく、グローバル( /Users/ユーザー名/.nodebrew/v16.13.0/lib/node_modules/ )にインストールします。
$ npm list -g
↓
/Users/ユーザー名/.nodebrew/node/v16.13.0/lib
├── @vue/cli@4.5.15
├── corepack@0.10.0
└── npm@8.1.0
$ npm list -g vue
↓
/Users/ユーザー名/.nodebrew/node/v16.13.0/lib
└─┬ @vue/cli@4.5.15
└── vue@2.6.14
$ vue -V
@vue/cli 4.5.15
このような表示が出ればOKです。
vue.jsのアップデートやその他コマンド
##npmアップデート
$ npm -v
$ npm i -g npm //グローバル
$ npm update npm //ローカル
##vueアップデート
$ npm update -g @vue/cli
#パッケージバージョン確認
$ npm list --depth=0
$ npm info パッケージ名 version //インストール済みパッケージのバージョン
$ npm info パッケージ名 versions //全バージョン確認
$ npm update パッケージ名@バージョン //例)vue@2.6.13
#パッケージアップデート
$ npm outdated //最新版が存在するパッケージを表示
//↓表示が出たら
$ npm install -g npm-check-updates //バージョンアップパッケージをインストール
$ ncu -u //package.jsonをアップデート
$ npm i //アップデートインストール
//↓うまく行かないときは...
$ npm i --save --legacy-peer-deps `パッケージ名`
#モジュール削除と再インストール
$ rm -rf node_modules package-lock.json && npm i
↓これを1行にしたもの
$ rm -r node_modules
$ rm package-lock.json
$ npm i
ERESOLVEについて
npm ERR! code ERESOLVE ##error solve(エラー解決)
npm ERR! ERESOLVE unable to resolve dependency tree ##出来なかった...
npm ERR!
npm ERR! While resolving: 02-move-comp2@0.1.0 ##プロジェクトフォルダ内で
npm ERR! Found: webpack@4.46.0 ##このパッケージを見つけたけど
npm ERR! node_modules/webpack
npm ERR! webpack@"^4.46.0" from the root project
npm ERR!
npm ERR! Could not resolve dependency:
npm ERR! peer webpack@"^5.0.0" from sass-loader@11.1.1 ##sass-loader11.1.1はwebpack@5以上で動くよ
・・・
このケースではwebpackのバージョンを上げられなかったので、sass-loaderのバージョンを下げることで対応しました。
パッケージの脆弱性について
$ npm audit //レポート出力
$ npm audit fix --force //脆弱性を自動修正
//それでも以下のようなエラーが出た...
=== npm audit security report ===
┌──────────────────────────────────────────────────────────────────────────────┐
│ Manual Review │
│ Some vulnerabilities require your attention to resolve │
│ │
│ Visit https://go.npm.me/audit-guide for additional guidance │
└──────────────────────────────────────────────────────────────────────────────┘
┌───────────────┬──────────────────────────────────────────────────────────────┐
│ Moderate │ Regular expression denial of service │
├───────────────┼──────────────────────────────────────────────────────────────┤
│ Package │ glob-parent │
├───────────────┼──────────────────────────────────────────────────────────────┤
│ Patched in │ >=5.1.2 │
├───────────────┼──────────────────────────────────────────────────────────────┤
│ Dependency of │ @vue/cli-plugin-babel [dev] │
├───────────────┼──────────────────────────────────────────────────────────────┤
│ Path │ @vue/cli-plugin-babel > webpack > watchpack > │
│ │ watchpack-chokidar2 > chokidar > glob-parent │
├───────────────┼──────────────────────────────────────────────────────────────┤
│ More info │ https://npmjs.com/advisories/1751 │
└───────────────┴──────────────────────────────────────────────────────────────┘
・・・
上の例ではglob-parentというパッケージが5.1.2より小さいとダメだよという警告です。
$ npm i glob-parent@6.0.1
か
$ npm i --legacy-peer-deps glob-parent@6.0.1 ##依存関係を無視してインストール
それでも解消しない場合は、
package-lock.json内でglob-parentが出てくる箇所を探して、低いバージョンになっているものを 現在のインストールされている(npm info パッケージ名 versionで確認できる)、 指定以上のバージョンの数字に書き換えます。package-lock.jsonを保存して もう一度npm auditすればエラーが無くなっています。
もしくは
$ npm ls glob-parent
不明な場合は一緒に出てくるURLに飛べば、解決方法も記載されています。英文ですが翻訳プラグインを使って頑張って読み解きましょう。
開発用フォルダに移動し、vueプロジェクトを作成する
$ cd ~/job/stg/vue/
$ vue create project-name

Vue3が2020年9月にリリースされましたが、まだ日本語のマニュアルがありません。学習するために今回はVue2を選択しましょう。 カーソルキーで下矢印を押して、エンターキーで決定します。
・
・
・
65 packages are looking for funding
run `npm fund` for details
⚓ Running completion hooks...
📄 Generating README.md...
🎉 Successfully created project 01-vue.
👉 Get started with the following commands:
$ cd 01-vue
$ npm run serve
$ cd 01-vue
$ npm run serve
INFO Starting development server... //開発サーバーを起動しています。。。
98% after emitting CopyPlugin
DONE Compiled successfully in 2622ms //成功しました!
App running at:
- Local: http://localhost:8080/ //このアドレスをブラウザで表示してね
- Network: http://192.168.10.***:8080/
Note that the development build is not optimized. //開発ビルドは最適化されていないことに注意してください。
To create a production build, run npm run build. //本番ビルドを作成するには、npm run buildを実行します。
表示にあるようにhttp://localhost:8080/にアクセスしてみましょう。

フォルダの内容を確認
インストール直後のディレクトリ/ファイル構成です。
├── README.md
├── babel.config.js
├── package-lock.json
├── package.json
├── node_modules
├── public
│ ├── favicon.ico
│ └── index.html
└── src
├── App.vue
├── assets
│ └── logo.png
├── components
│ └── HelloWorld.vue
└── main.js
package.json
/* package.jsonの一部 */
"dependencies": {
"core-js": "^3.6.5",
"vue": "^2.6.11"
},
"devDependencies": {
"@vue/cli-plugin-babel": "~4.5.0",
"@vue/cli-plugin-eslint": "~4.5.0",
"@vue/cli-service": "~4.5.0",
"babel-eslint": "^10.1.0",
"eslint": "^6.7.2",
"eslint-plugin-vue": "^6.2.2",
"vue-template-compiler": "^2.6.11"
},
node_modules

800以上のライブラリが最初にインストールされています。追加されたモジュールもここに入ります。 必要に応じてモジュールを追加していきます。
public
ファビコンなど公開用の静的なファイルをおいておきます。src
vueアプリケーションのコードをおいておく場所です。main.js、App.vue
main.js = main.jsはページが表示されて最初に実行されるjsファイルです。いろんな初期設定を記載しておきます。App.vue = ページを表示させるためのファイルです。
src/assets
jsや画像、scssファイルをおいておく場所です。asset = 資産src/components
vueのコンポーネントファイルをおく場所です。ライブラリのインストール
サイトを作るために最低限必要な、ルーティングに関するライブラリとSCSSを扱えるようにするためのライブラリをインストールしておきます。
$ npm i -D ライブラリ名
iはinstallの略。 逆はuninstall(削除)です。
-Dはpackage.jsonのdevDependencies:に記載され、 省くとdependencies:(和訳:依存関係)にライブラリが記載されます。
開発・制作のみで使うものはdevDependencies:に記載します。
たまに
$ npm i --save ライブラリ名
vue-routerをインストールしてみる
$ npm i vue-router@3
vue-routerの最新はv4になりますが、今回のvueはv2なのでvue-routerはv3をインストールします。 ※サーバを起動しているときはCntorolキー + Cでサーバを停止して、コマンドラインツールでコマンドを実行します。
package.jsonの"dependencies": {} 内に
"dependencies": {
"core-js": "^3.6.5",
"vue": "^2.6.11",
"vue-router": "^3.5.3"
},
vue-routerの設定
router/index.jsを作成します
テキストエディタで新規ファイルを作り、以下の内容を記述します。srcディレクトリ内にrouterディレクトリを作成し、その中にindex.jsという名前で保存します。
import Vue from 'vue'
import VueRouter from 'vue-router'
import News from '@/components/PostNews' /*後ほど作成するファイルです*/
import About from '@/components/PostAbout' /*後ほど作成するファイルです*/
Vue.use(VueRouter)
const routes = [
{ path: '/news', component: News },
{ path: '/about', component: About }
]
const router = new VueRouter({
mode: 'history',
routes
})
export default router
import VueRouter from 'vue-router'
import News from '@/components/PostNews.vue'
import About from '@/components/PostAbout.vue'
読み込んだファイルに名前をつけます。(PostNews.vueはNewsという名前に)
※@はsrcディレクトリのエイリアスになります。
Vue.use(VueRouter)
const routes = [
{ path: '/news', component: News }, /* どのURLで(path)、どのコンポーネントを読み込むか(component) */
{ path: '/about', component: About }
]
const router = new VueRouter({
mode: 'history', /* ヒストリーモードに変更(URLに'#'がつかない)*/
routes /* `routes: routes` の短縮表記 */
})
export default router
export default new VueRouter({
routes: [
{
path: '/news',
component: News
},
{
path: '/about',
component: About
}
]
})
一度変数`router`に入れているか、直接書くかの違いです。
src/main.jsに2ヶ所追記します
import Vue from 'vue'
import App from './App.vue'
import router from './router' /* ←追加 */
Vue.config.productionTip = false
new Vue({
router, /* ←追加 */
render: h => h(App),
}).$mount('#app')
テスト用にcomponentsフォルダに2つのコンポーネントファイル作成
router/index.jsにも指定した、テスト用ファイルの PostNews.vueとPostAbout.vueをcomponentsディレクトリ内に作成します。ファイル名が大文字で始まることに注意してください。
// PostNews.vue
<template>
<div class="News">これはNewsの内容</div>
</template>
// PostAbout.vue
<template>
<div class="about">これはAboutの内容</div>
</template>
テスト用にApp.vueに追記・編集
// App.vue
<template>
<div id="app">
<img alt="Vue logo" src="./assets/logo.png">
<!-- ここから追記 -->
<header>
<ul class="nav">
<li><router-link to="/">Home</router-link></li>
<li><router-link to="/news">News</router-link></li>
<li><router-link to="/about">About</router-link></li>
</ul>
</header>
<router-view/>
<!-- ここまで追記 -->
<HelloWorld msg="Welcome to Your Vue.js App"/>
</div>
</template>
<script>
import HelloWorld from './components/HelloWorld.vue'
export default {
name: 'App',
components: {
HelloWorld
}
}
</script>
<style>
#app{
font-family: Avenir, Helvetica, Arial, sans-serif;
-webkit-font-smoothing: antialiased;
-moz-osx-font-smoothing: grayscale;
text-align: center;
color: #2c3e50;
margin-top: 60px;
}
/*追加*/
.nav li{
display: inline-block;
margin:10px;
}
</style>
vueのコンポーネントファイルは <template>と <script>とと <style>との3つのタグを記述します。 templateに1ヶ所、styleに1ヶ所追加してみましょう。
<div id="app">内で<router-link to="/">というvue独自のタグを使ってリンクさせています。 テスト用で作ったコンポーネントを読み込んで、クリックしたときに、表示やURLがどのように変わるかみてみましょう。
ターミナルで$ npm run serveして、ブラウザで確認します。
<script>タグ内で、HelloWorld.vueはimportされていますが、 PostAbout.vueや、PostNews.vueはimport指示がされてません。ではどうして表示されたのでしょうか?
About.vueや、News.vueはrouter/index.js側で読み込まれており、ルーター機能により、<template>タグ内の <router-view/>タグの箇所に描画されるという仕組みになっています。
ここまでのファイル構成
├── README.md
├── babel.config.js
├── package-lock.json
├── package.json
├── node_modules
├── public
│ ├── favicon.ico
│ └── index.html
└── src
├── App.vue
├── assets
│ └── logo.png
├── components
│ ├── HelloWorld.vue
│ ├── PostAbout.vue
│ └── PostNews.vue
├── main.js
└── router
└── index.js

liリンクをクリックするとコンテンツ内容が変わり、URLも変わります。

生成されたHTMLはこのようになります。
#2 静的なページをvue.jsを使って構築する
過去に作ったデータをvue.js化してみよう
基礎1 #7 レスポンシブコーディングでサイト制作① で作成したレスポンシブデザインをscss化したデータを使って、 同じものをvue.jsで作ってみましょう。先程、#1で作ったvueプロジェクト01-vueを編集していきます。

完成形のデザインと、ファイル構成の関係はこのようになります。
最初に部品としてのコンポーネント(部品)を読み込む、土台としてのHome.vueを作ります。 これがURLに対応する1ページ単位となります。https://hoge.com/news/にはNews.vue。https://hoge.com/about/にはAbout.vueというイメージです。
このファイルはcomponentsディレクトリではなくviewsディレクトリに配置します。
srcディレクトリ内にviewsディレクトリを作成します。
├── README.md
├── babel.config.js
├── package-lock.json
├── package.json
├── node_modules
├── public
│ ├── favicon.ico
│ └── index.html
└── src
├── App.vue
├── assets
│ ├── images
│ │ ├── 画像
│ └── scss
│ ├── _variables.scss
│ └── main.scss
├── components
│ ├── MyFooter.vue
│ ├── MyHeader.vue
│ ├── base.vue
│ ├── MainMenu.vue
│ ├── MainVision.vue
│ └── Navi.vue
├── main.js
├── router
│ └── index.js
└── views
└── Home.vue
Home.vueの作成
// Home.vue
<template>
<div class="home">
<MyHeader/>
<Navi/>
<Base/>
<MyFooter/>
</div>
</template>
<script>
import MyHeader from '@/components/MyHeader.vue'
import Navi from '@/components/Navi.vue'
import Base from '@/components/base.vue'
import MyFooter from '@/components/MyFooter.vue'
export default {
name: 'Home',
components: {
MyHeader,
Navi,
Base,
MyFooter,
}
}
</script>
<style lang="scss" scoped>
.home {
background: #fff;
}
</style>
template
描画するコンポーネント(部品)をタグの形式で配置させます。必ずdivなどのセレクタで囲います。script
描画するvueファイルをインポートし、export defaultでこのtemplate内で使えるようにコンポーネントを登録
style
lang="scss"で、scss形式を記述できます。scopedは、このコンポーネント内(ローカル)でしか適応させたくない場合に指定します。 その場合、必ず.homeなどのclassかidで指定します。
コンポーネント(部品)ファイルの作成
以前作った基礎1 #7 レスポンシブコーディングでサイト制作① のhtmlやscssファイルを必要なセクションごとに切り出していきます。1枚のhtmlやscssファイルを、 headerやfooterやボタンなど特定の場所ごとに切り分けていくイメージです。<template>タグの内容にはhtml部分を、<style>タグの内容はscssファイルから、それぞれ必要なセレクタを切り出してコピーしていきます。
これらのファイルはcomponentsディレクトリに入れていきます。
以前は1枚のhtmlやscssファイルにheaderからfooterまですべてのセレクタを記述していましたが、 vueではコンポーネント(部品)ごとに、そのなかで登場するセレクタだけを記述していきます。
該当するscssを変更したいときにはscssファイルではなく、コンポーネントファイルに記述してあるstyleを編集できるので管理が容易になります。
また、存在するhtmlタグ名(main, nav, articleなど)はコンポーネント名として使えません。 なるべく2単語でPascalCaseでファイル名も作成しましょう。(※今回は割愛...)
//MyHeader.vue
<template>
<header>
<div class="header__contents">
<div class="header__contents--text text-right">
Professional Skills in<br>the Engineering Curriculum.
</div>
<div class="header__contents--logo">
<p class="header__contents--logo-mark"><img src="../assets/images/logo.png" alt="CBC logo"></p>
<p><img src="../assets/images/logo-bagde.png" alt="CRI BOOT CAMP"></p>
</div>
<div class="header__contents--text">
プロフェッショナルになるための<br>“挫折しない”トレーニングメソッド
</div>
</div>
<div class="header__image">
<img src="../assets/images/badge.png">
</div>
</header>
</template>
<script>
export default {
name: 'MyHeader'
}
</script>
<style lang="scss" scoped>
header {
border-top:20px solid $mainColor;
/* widthをpx指定している部分がレスポンシブ化のポイントになります */
.header__contents{
width:1200px;
margin:43px auto 88px;
display:flex;
justify-content:center;
@include mq('max','md'){
display:block;
margin-top:240px;
position:relative;
}
@include mq('max','lg'){
width:100%;
}
&--text{
align-self:flex-end;
margin:0 30px;
width:25%;
border-top:1px solid $mainColor;
border-bottom:1px solid $mainColor;
@include mq('max','md'){
margin:0 auto;
width:90%;
}
}
.text-right{
text-align:right;
@include mq('max','md'){
text-align:left;
border-bottom:none;
}
}
&--logo{
text-align:center;
@include mq('max','md'){
position: absolute;
top:-228px;
left: 0;
right: 0;
margin: auto;
}
&-mark{
margin-bottom:20px;
}
}
}
.header__image{
position:relative;
height:600px;
background:$mainColor url('../assets/images/bg_header.jpg')no-repeat right center / cover;
@include mq('max','md'){
position:relative;
height:40vh;
background:$mainColor url('../assets/images/bg_header.jpg')no-repeat right center / cover;
}
img{
position:absolute;
top:-60px;
right:5vw;
}
}
}
</style>
//MyFooter.vue
<template>
<footer>
<div class="footer">
<div class="footer__image"></div>
<h2>Location & Contact</h2>
<div class="footer__column">
<div class="footer__column--form">
<form action="send.php" method="POST">
<p>ご予約やお問い合わせはこちらのフォームを<br>ご利用ください。個人情報保護方針について</p>
お名前<br>
<input type="text" name="inputName">
メールアドレス<br>
<input type="text" name="inputMail">
問い合わせ内容<br>
<textarea name="toiawase"></textarea>
<input type="submit" value="送信">
</form>
</div>
<div class="footer__column--map">
<iframe src="https://www.google.com/maps/embed?pb=!1m18!1m12!1m3!1d810.4161765212042!2d139.66673032925627!3d35.660631688388975!2m3!1f0!2f0!3f0!3m2!1i1024!2i768!4f13.1!3m3!1m2!1s0x6018f4ab6ef28945%3A0xed98990ae6e1597b!2z5qCq5byP5Lya56S-44Kv44Oq44Ko44Kk44OG44Kj44OW44Oq44K944O844K544Kk44Oz44K544OG44Kj44OB44Ol44O844OI!5e0!3m2!1sja!2sjp!4v1571382479874!5m2!1sja!2sjp" frameborder="0" style="border:0;" allowfullscreen=""></iframe>
<div>
〒000-0000 東京都世田谷区 0-0-0<br>
TEL. 03-0000-0000<br>
OPENING HOURS: 12:00 PM – 11:00 PM
</div>
</div>
</div>
</div>
<div class="footer__copy">© 20XX Created by CBC</div>
</footer>
</template>
<script>
export default {
name: 'MyFooter'
}
</script>
<style lang="scss" scoped>
footer {
text-align:center;
.footer {
color:#fff;
padding:60px 0 70px;
background-color:$mainColor;
h2{
font-size:50px;
margin:30px auto 80px;
@include mq('max','md'){
font-size:2em;
}
}
&__image{
width:100%;
height:600px;
background:$mainColor url('../assets/images/bg_footer.jpg')no-repeat center center / cover;
@include mq('max','md'){
height:40vh;
}
}
&__column{
width:1200px;
display:flex;
margin:40px auto 100px;
@include mq('max','md'){
display:block;
}
@include mq('max','lg'){
width:100%;
}
&--form{
flex:1;
width:60%;
@include mq('max','md'){
flex:1;
width:100%;
}
form{
width:60%;
margin:10px auto 0;
display:flex;
flex-direction:column;
text-align:left;
@include mq('max','md'){
width:80%;
}
p{
font-size:0.9em;
margin-bottom:15px;
}
input[type="text"]{
margin: 0 0 20px 0;
padding:5px 10px;
font-size:1.2em;
border-radius:5px;
border:none;
background-color:#fff; //リセット用のress.cssが効いて背景色になるので、白色を指定
}
textarea{
margin: 0 0 20px 0;
padding:10px;
height:8em;
font-size:1.3em;
border-radius:5px;
border:none;
background-color:#fff; //リセット用のress.cssが効いて背景色になるので、白色を指定
}
}
}
&--map {
flex:1;
text-align:left;
width:500px;
height:450px;
@include mq('max','lg'){
margin:0 auto;
width:97%;
}
iframe{
width:500px;
height:450px;
@include mq('max','md'){
width:90%;
margin:50px auto 0;
text-align:center;
}
@include mq('max','lg'){
width:40vw;
height:450px;
}
}
}
}
&__copy{
font-size:0.8em;
padding:20px 0;
color:#aaa;
}
}
}
</style>
//Navi.vue
<template>
<nav>
<ul>
<li><a href="">home</a></li>
<li><a href="">beginner</a></li>
<li><a href="">basic</a></li>
<li><a href="">advanced</a></li>
<li><a href="">design</a></li>
<li><a href="">performance</a></li>
<li><a href="">kids</a></li>
</ul>
</nav>
</template>
<script>
export default {
name: 'Navi'
}
</script>
<style lang="scss" scoped>
nav {
background-color:$mainColor;
ul{
width:1200px;
margin:0 auto;
display:flex;
justify-content: space-around;
@include mq('max','md'){
flex-wrap:wrap;
}
@include mq('max','lg'){
width:100%;
}
li{
width:120px;
height:60px;
@include mq('max','md'){
margin:6px 0;
}
a{
display:flex;
justify-content: center;
align-items: center;
height:100%;
color:#fff;
@include mq('max','md'){
border:1px solid #fff;
}
}
}
}
}
</style>
//base.vue
<template>
<main>
<MainMenu/>
<MainVision/>
</main>
</template>
<script>
import MainMenu from '@/components/MainMenu.vue'
import MainVision from '@/components/MainVision.vue'
export default {
name: 'Menu',
components: {
MainMenu,
MainVision
}
}
</script>
//MainMenu.vue
<template>
<section class="menu">
<div class="menu__content">
<div class="menu__content--text">
<img src="../assets/images/title_cording.png" alt="cording">
<h1>Title</h1>
<p>ここはコンテンツの説明を入力していきます。魅力的な文章を追加して、ユーザーにコンテンツの内容を理科してもらいましょう。</p>
<div class="btn"><a href="">MENU</a></div>
</div>
<div class="menu__content--image img-cording"></div>
</div>
<div class="menu__content">
<div class="menu__content--image img-design"></div>
<div class="menu__content--text">
<img src="../assets/images/title_design.png" alt="design">
<h1>Title</h1>
<p>ここはコンテンツの説明を入力していきます。魅力的な文章を追加して、ユーザーにコンテンツの内容を理科してもらいましょう。</p>
<div class="btn"><a href="">MENU</a></div>
</div>
</div>
</section>
</template>
<script>
export default {
name: 'MainMenu'
}
</script>
<style lang="scss" scoped>
.menu {
width:1200px;
margin:0 auto;
@include mq('max','md'){
margin:30px auto 0;
}
@include mq('max','lg'){
width:100%;
}
&__content{
display:flex;
text-align:center;
@include mq('max','md'){
display:block;
position:relative;
}
&--text{
flex:1;
@include mq('max','md'){
position: absolute;
top:30px;
left: 0;
right: 0;
margin: auto;
z-index:99;
}
img{
margin-top:80px;
text-align:center;
}
h1{
margin:20px 0 50px;
font-size:1.3em;
}
p{
width:65%;
margin:0 auto 20px;
}
}
&--image{
flex:1;
height:600px;
@include mq('max','md'){
position: relative;
margin-bottom:2px;
&::before{
height:600px;
background-color: rgba(0,0,0,0.6);
position: absolute;
top: 0;
right: 0;
bottom: 0;
left: 0;
content: ' ';
}
}
}
.img-cording{
background:url('../assets/images/menu_cording.jpg')no-repeat center center / cover;
}
.img-design{
background:url('../assets/images/menu_design.jpg')no-repeat center center / cover;
}
}
}
</style>
//MainVision.vue
<template>
<section class="vision">
<div class="vision__image">
<h1>ブラウザやテキストエディタ等ツールのインストールや、<br>html・CSSとはなにかを学び、<br>簡単なサイトを作りながらコーダーを目指します。</h1>
<p><img src="../assets/images/be-pro.png" alt="Be Professional"></p>
</div>
<div class="vision__columun">
<div class="vision__columun--item">
<p class="vision__columun--item-img"><img src="../assets/images/contents_cording.png" alt="cording image"></p>
<p>
ここはコンテンツの説明を入力していきます。魅力的な文章を追加して、ユーザーにコンテンツの内容を理科してもらいましょう。
ここはコンテンツの説明を入力していきます。魅力的な文章を追加して、ユーザーにコンテンツの内容を理科してもらいましょう。
</p>
</div>
<div class="vision__columun--item">
<p class="vision__columun--item-img"><img src="../assets/images/contents_design.png" alt="design image"></p>
<p>
ここはコンテンツの説明を入力していきます。魅力的な文章を追加して、ユーザーにコンテンツの内容を理科してもらいましょう。
ここはコンテンツの説明を入力していきます。魅力的な文章を追加して、ユーザーにコンテンツの内容を理科してもらいましょう。
</p>
</div>
<div class="vision__columun--item">
<p class="vision__columun--item-img"><img src="../assets/images/contents_analytics.png" alt="analytics image"></p>
<p>
ここはコンテンツの説明を入力していきます。魅力的な文章を追加して、ユーザーにコンテンツの内容を理科してもらいましょう。
ここはコンテンツの説明を入力していきます。魅力的な文章を追加して、ユーザーにコンテンツの内容を理科してもらいましょう。
</p>
</div>
</div>
</section>
</template>
<script>
export default {
name: 'MainVision'
}
</script>
<style lang="scss" scoped>
.vision {
position: relative;
@include mq('max','md'){
margin-top:50px;
}
&__image{
border-top: 60px solid $mainColor;
height:600px;
background:$mainColor url('../assets/images/bg_contents.jpg')no-repeat center center / cover;
display:flex;
justify-content: center;
align-items: center;
flex-direction:column;
@include mq('max','md'){
font:bold 1.6em/1.9em sans-serif;
}
/*背景画像に黒いカバーをかける方法*/
&::before{
height:600px;
background-color: rgba(0,0,0,0.6);
position: absolute;
top: 60px;
right: 0;
bottom: 0;
left: 0;
content: ' ';
}
h1{
font:bold 31px/2.3em sans-serif;
text-align:center;
color:#fff;
z-index:99;
}
p{
margin-top:75px;
z-index:99;
}
}
&__columun{
width:1200px;
margin:80px auto 150px;
display:flex;
justify-content: space-between;
@include mq('max','md'){
width:90%;
margin:10px auto;
display:block;
}
@include mq('max','lg'){
width:97%;
}
&--item{
width:30%;
text-align:left;
@include mq('max','md'){
width:90%;
margin-top:40px;
text-align:left;
}
&-img{
margin:0 0 50px;
text-align:center;
@include mq('max','md'){
margin:0 0 10px;
text-align:center;
}
img{
height:200px;
}
}
}
}
}
</style>
※自分で過去に作成していたファイルを切り出す場合、画像のリンクパスが変更になります。templateとstyleの../images/を../assets/images/に変更しましょう。
scssファイルの作成
scssファイルはassetsディレクトリにsassディレクトを作成しその中に入れていきます。具体的なセレクタではない共通セレクタ(bodyやaタグなど)はmain.scssに記述します。
/* main.scss */
body {
font:normal 16px/1.8em Arial,Helvetica,sans-serif;;
color: $mainColor;
}
a {
text-decoration: none;
}
.btn a,
input[type="submit"]{
display:inline-block;
margin:0 auto;
padding:10px 0;
width:130px;
cursor:pointer;
font-size:1.3em;
color:#58847F;
text-align:center;
border: 10px solid #58847F;
background-color:transparent;
}
※変数をまとめたstyleなどの、別のファイルに読み込ませることを目的としたscssファイル名にアンダーバーをつけてわかりやすようにします。
リセット系css
$ npm i ress
scssファイルのインポート
変数をまとめた共通のscssを、各コンポーネントに毎回importするのは大変なので、importなしで使えるようにします。
@use 'variables' as v; /* ← 全ファイルにこれを書くのは保守性が悪い... */
body {
color: v.$Color;
・・・
// vue.config.js
module.exports = {
css: {
loaderOptions: {
scss: {
additionalData: `@import "@/assets/scss/_variables.scss";`
}
}
}
};
※sass-loader v9.0以上は、prependDataは、additionalDataに変更されました。
scssファイルのコンパイル
このままではsassをコンパイル(css形式に変換)できません。Webpackを使ってコンパイルさせるライブラリをインストールします。
$ npm install -D sass-loader sass
"sass": "^1.41.1",
"sass-loader": "^12.1.0",
"sass-loader": "^12.1.0",
Node.js v16などでインストール時にエラーが出る場合は、は低いバージョンを指定してみましょう。
$ npm install -D sass-loader@10.2.0 sass
imagesフォルダをコピー
以前作成したサイトのimagesフォルダを、src/assets/ディレクトリの中にコピーします。main.jsの編集
main.jsはページが表示されて最初に実行されるjsファイルです。
import Vue from 'vue'
import App from './App.vue'
import router from './router'
import 'ress'; /* npm経由でインストールしたress.cssをインポート */
import '@/assets/scss/main.scss' /* コンポーネントに取り込んでいないscssファイル */
Vue.config.productionTip = false
new Vue({
router,
render: h => h(App),
}).$mount('#app')
ルーティングの設定(router/index.js)
import Vue from 'vue'
import VueRouter from 'vue-router'
import Home from '@/views/Home.vue'
Vue.use(VueRouter)
const routes = [
{ path: '/', component: Home }
]
const router = new VueRouter({
mode: 'history',
base: process.env.BASE_URL,
routes
})
export default router
const routes = [
{ path: '/', component: Home }
]
const routes = [
{ path: '/', component: Home },
{ path: '/news', component: News },
{ path: '/about', component: About }
]
base: process.env.BASE_URL,
process.env.XXXというデータで、このアプリの`環境に関するデータ(環境変数)`が取得できます。
App.vueの編集
App.vueを編集します。
<template>
<div id="app">
<router-view/>
</div>
</template>
<script>
export default {
name: 'App'
}
</script>
完成品の確認とサーバ公開
ブラウザで確認
$ npm run serve
ブラウザを確認して、画面が表示されていればOKです。
エラーが出る場合はエラー内容を確認しながら、以下の内容を確認してみましょう。
- ・imagesフォルダ含め、ファイルが全て揃っているか
- ・sass-loaderがnpm経由でインストールされているか
- ・存在しないコンポーネントを読み込んではいないか
- ・ファイルのパスが間違っていないか
- ・ターミナルを再起動してコマンド入力してみる
webサーバーで公開するためビルドする
ローカルの開発環境での表示が確認できたところで、レンタルサーバやAWSなどの公開サーバにアップロードしてみましょう。Ctr+cでサーバを停止し、ビルドコマンドを実行します。
$ npm run build
distはdistribution(配布する)の略です。
├── css
│ ├── app.db43c444.css
│ └── chunk-vendors.501fb1dc.css
├── favicon.ico
├── img
│ └── 画像
├── index.html
└── js
├── app.8019827c.js
├── app.8019827c.js.map //ソースマップ
├── chunk-vendors.fc849a72.js
└── chunk-vendors.fc849a72.js.map //ソースマップ
詳しい説明は省きますが、このフォルダの中身をサーバーのルートディレクトリに入れて、ブラウザで確認すると同じ表示になっていることが確認できます。
公開用ディレクトリが違う場合などのオプションはvue.config.jsに記述します。
/* vue.config.js */
const path = require('path')
module.exports = {
publicPath: process.env.NODE_ENV === 'production' ? '/test/' : '/',
productionSourceMap: process.env.NODE_ENV === 'production' ? false : true,
devServer: {
port: 8082,
https: false
},
css: {
loaderOptions: {
scss: {
additionalData: `@import "@/assets/scss/_variables.scss";`
}
}
}
}
publicPath: './',
publicPath: '/test/',
publicPath: process.env.NODE_ENV === 'production'
? '/test/'
: '/',
productionは公開用のことです。
/test/とした場合は、サーバのルートにtestディレクトリを作成し、distフォルダの中身をすべてアップロードします。 その後https://xxxx.com/test/にアクセスします。
■そのほか
productionSourceMap: process.env.NODE_ENV === 'production' ? false : true,
devServer: {
port: 8082,
https: false
},
$ npm run serve -- --port 8082
 CRI BOOT CAMP
CRI BOOT CAMP
 入門
入門 基礎
基礎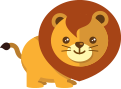 応用
応用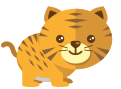 実践フロントエンド
実践フロントエンド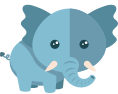 実践バックエンド
実践バックエンド デザイン
デザイン キッズ
キッズ