作成日:2021/04/12 更新日:2022/08/29
#1 CMSについて
CMSとフレームワーク
CMS(Contents Management System)とは、Webページなどのコンテンツを管理し、htmlを書かなくても文字や画像の挿入や、ページの追加などができるシステムです。 仕組みとしては、あらかじめWebページ(html)内に追加変更したい部分を決めてPHPで記述しておきその部分に、 データベースで保存・管理しているデータをつかって表示またはデータの変更を行います。簡単に言えば「ホームページ」を作るための機能を一式取り揃えている「完成品」のイメージです。そこにユーザー独自のデザインを反映させていきます。
有名なCMS
WordPressJoomla!
Drupal *
Magento
*Drupalはフレームワークという認識もあります。
似たようなものとして「フレームワーク(Webアプリケーションフレームワーク)」というものがありますが、 CMSより自由度が高く複雑になっており学習コストも高くなります。会員登録機能や管理者の役割などを制御する アプリケーションにとって必要な機能を「ライブラリ群」として持っており、それらの道具を組み合わせて作っていきます。
有名なフレームワーク
(Ruby)Ruby on Rails
(Java)
Struts
Java EE
Spring
(PHP)
Lalavel
CakePHP
Symfony
(Python)
Django
#2 WordPressのインストールと初期設定
WordPressのインストール
CMSの定番であるWordPressをインストールしてみましょう。※2022年8月にバージョン6で説明いたします。

ダウンロードをしたら解凍します。
解答したらstgフォルダに入れ、仮に80003-WordPressとリネームします。

Listen 8003
<virtualhost *:8003>
DocumentRoot "/Users/ユーザー名/job/stg/8003-cbc-wp/"
</virtualhost>

先にphpMyAdminでデータベースを作ります。名前は仮にWordPressとしましょう。
データベースの作り方は応用1 #9 を思い出しましょう。

localhost:8003にアクセスするとこのような画面が出ます。

先程作ったデータベース名を入力します。その他は表示のとおりです。


必要事項を入れます。サイトのタイトルは適当につけましょう。メールアドレスは自分のアドレスを入力。パスワードは忘れないようにしましょう。

ログインボタンを押すと管理画面に移動します。

先程設定したメールアドレスとパスワードを入力します。

phpMyAdminを確認するとデータベースが作成されます。
WordPressの初期設定


サイトの上部に管理ツールバーが出ていますので、非表示にします。

レフトナビのユーザーから管理者の名前(ここではadmin)をクリック

ツールバーの「サイトを見るときにツールバーを表示する」のチェックを外し、最下部の[ プロフィールを更新 ]をクリックします。
#3 独自テーマを作る
テーマを入れるフォルダ

今回はcbcrestaurantにしてください。
この中に、テーマを作る上で最低限必要なファイルとして、
・functions.php *
・index.php
・style.css *
・screenshot.jpg
・/assets/
を作成し、画像やcssファイルを入れるためのフォルダとして、[assets]フォルダを作成していきます。・index.php
・style.css *
・screenshot.jpg
・/assets/
*は必須ファイルです。
htmlサイトをWordPressに移植する
以前作った架空のレストランサイトのscss化したデータがあると思います。基礎1 #8で作成したレストランサイトのデータをWordPressに移植しCMS化してみましょう。
データがない場合はこちらからダンロード してください。
新しく作る場合はフォルダ名cbcrestaurantを作成し、データを全てコピーしてみましょう。
その後新たに、functions.phpとstyle.cssというファイルを用意します。(cssフォルダ内のstyle.cssとは別のものです)
また、css、img、scssフォルダはassetsフォルダに入れておきましょう。

①functions.php作成
<?php
/**
* CBC restaurant
*
*/
また今後は、ファイル全体がphpのみの場合(html記述がない場合)は、綴じカッコ ?> を記載しないでください。
②style.css作成
/*
Theme Name: CBC restaurant
Theme URI: https://cbc-study.com/
Description: WordPressで作ったはじめてのテーマ
Version: 1.0
Author: Shimokita Taro
*/
テーマ名が必須項目です。このファイルにcssを記述しても良いですが、今回は別途cssフォルダを用意してファイルを管理します。
以下の内容が書類の最初にコメントとして必要になります。
/*
Theme Name: テーマの名前を決めます
Theme URI: サイトのURLをいれます
Description: 説明文を入れます
Version: バージョンを入れます
Author: 開発者の名前を入れる
*/
Theme Name: テーマの名前を決めます
Theme URI: サイトのURLをいれます
Description: 説明文を入れます
Version: バージョンを入れます
Author: 開発者の名前を入れる
*/
#4 共通部分のテンプレート化
headerやfooter、sidebarなど、どのページでも使用する共通の項目を 部品化にしてどのページでも使い回せるようにしておきます。今回の例ではheaderとfooter部分をモジュール化してみましょう。
テンプレートはheader.phpというようにphpファイルとなります。

header.php
<!DOCTYPE html>
<html lang="ja">
<head>
<meta charset="UTF-8">
<meta name="viewport" content="width=device-width, initial-scale=1.0">
<meta http-equiv="X-UA-Compatible" content="ie=edge">
<title><?php bloginfo('name'); ?> <?php if ( is_single() ) { ?> » <?php } ?> <?php wp_title(); ?></title>
<?php wp_head(); ?>
</head>
<body>
<header class="header">
<ul class="header__sns">
<li>
<a href="#">
<img src="<?php echo get_template_directory_uri(); ?>/assets/img/sns01.png" alt="">
</a>
</li>
<li>
<a href="#">
<img src="<?php echo get_template_directory_uri(); ?>/assets/img/sns02.png" alt="">
</a>
</li>
</ul>
<ul class="header__navi">
<li><a href="<?php echo get_permalink(0); ?>">PHILOSOPHY</a></li>
<li><a href="<?php echo get_permalink(0); ?>">NEWS</a></li>
<li><a href="<?php echo get_permalink(0); ?>">MENU</a></li>
<li><a href="<?php echo get_permalink(0); ?>">ACCESS</a></li>
<li><a href="<?php echo get_permalink(0); ?>">CONTACT</a></li>
</ul>
</header>
WordPressになったことで各ファイルが置いてあるディレクトリの階層が変更になります。
リンク部分をテンプレートタグと呼ばれるWordPressの独自関数である get_permalink(n)関数でファイルパスを指定します。 get_permalink(0)の引数の数字は、記事ページ一つ一つに振られているIDを指定します。※引数にはひとまず0を入れています
get_template_directory_uri()は選択しているテーマ名、ここではcbcrestaurantディレクトリを示します。
この関数を使うと、/assets/imgディレクトリまでのパスhttp://localhost:8003/wp-content/themes/cbcrestaurant/というパスが自動で取得できます。
bloginfo('name')で、ワードプレス管理画面で設定したblog名が入ります。
wp_head()は、ワードプレスが設定しているhead情報が自動的に挿入されます。
functions.php
CSSやJavaScriptファイルは、headerやfooterに書かずに、以下のようにfunctions.phpに記述します。
/**
*
* cssとjsを読み込む設定
**/
function add_css_js() {
/*cssファイルの読み込み*/
wp_enqueue_style('reset', get_template_directory_uri().'/assets/css/reset.css');
wp_enqueue_style('style', get_template_directory_uri().'/assets/css/style.css', array('reset'), false, all);
/* 外部ファイルの場合 */
wp_enqueue_style('notosans', 'https://fonts.googleapis.com/css2?family=Noto+Sans+JP&display=swap');
/*jsファイルの読み込み*/
wp_enqueue_script('main', get_template_directory_uri().'/assets/js/main.js', array(), false, true);
}
add_action('wp_enqueue_scripts', 'add_css_js');
functions.php内でmain.jsファイルを読み込む設定は以下のとおりです。
wp_enqueue_style( /* enqueue: エンキュー(キュー(待ち列)に入れる) */
'style', /* スタイルの名前 */
get_template_directory_uri() . '/assets/css/style.css', /*ファイルの場所 */
array(), /* このファイルを読み込む前に読み込みたいファイル名 */
false, /* バージョン指定したいとき */
all /* media属性タグの値を指定 */
);
wp_enqueue_script(
'main', /* スクリプトの名前 */
get_template_directory_uri() . '/assets/js/main.js', /*ファイルの場所 */
array(), /* このファイルを読み込む前に読み込みたいファイル名 */
false, /* バージョン指定したいとき */
true /* footerで読み込みたいとき */
);
WP関数のwp_enqueue_script()の中にある、enqueueの意味は、キュー(待ち列)に`入れる``登録する`という意味です。
jsファイルやcssファイルを読み込ませるための関数で、cssファイルの場合はwp_enqueue_style()という関数があります。
ファイルは直接<head>タグ内に記入しても良さそうですが、このようにfunctions.php にアクションフックさせることで安全にファイルを読み込ませることができるのでWPでは推奨されている書き方です。 アクション内のフック名はwp_enqueue_scriptsと`s`がつくので気をつけましょう。
footer.php
<?php wp_footer(); ?>
<footer class="footer">
<div class="footer__inner">
<ul class="footer__inner-navi">
<li><a href="<?php echo get_permalink(0); ?>">PHILOSOPHY</a></li>
<li><a href="<?php echo get_permalink(0); ?>">NEWS</a></li>
<li><a href="<?php echo get_permalink(0); ?>">MENU</a></li>
<li><a href="<?php echo get_permalink(0); ?>">CONTACT</a></li>
</ul>
<div class="footer__inner-sns">
<ul>
<li>
<a href="#">
<img src="<?php echo get_template_directory_uri(); ?>/assets/img/sns01.png" alt="">
</a>
</li>
<li>
<a href="#">
<img src="<?php echo get_template_directory_uri(); ?>/assets/img/sns02.png" alt="">
</a>
</li>
</ul>
<div class="copyright">© 2019 CRI Inc</div>
</div>
</div>
</footer>
</body>
</html>
<?php wp_footer(); ?>は</body>直前に入れたい、ワードプレスが設定している情報が挿入されます。
▼ WordPress独自関数の一部
<?php bloginfo('name'); ?> 管理画面 > 一般設定 で設定した"サイトのタイトル"が出力されます。
<?php wp_title(); ?> 投稿記事のタイトルが出力されます。
<?php echo get_template_directory_uri(); ?> テーマのディレクトリを表示します。
<?php echo get_permalink(数字); ?> 投稿ページへのリンクを表示します。
他にもたくさんありますので、必要なときに覚えましょう。WordPress Codex日本語版
#5 TOPページを作る
WordPressでTOPページを作りましょう。
まずindex.htmlをコピーしindex.phpという名前のファイルを作ります。
index.phpのheader部分とfooter部分に、 テンプレートheader.phpとfooter.phpを読み込ませます。
読み込み方としては、get_***()関数(テンプレートタグ)を使ってモジュールを読み込みます。
get_header()関数はheader.phpを読み込むために用意されたWordPressの独自関数となります。
こちらの画像をダウンロードしscreenshot.pngという名前でテンプレートフォルダ内直下に入れます。


ファイル構成はこのようになります
作ったテーマを有効化させましょう。
※表示されない場合は、必要なファイルが入っているか、ファイル名が正しく記述されているかなどを確認しましょう。
サイトを表示する(http://localhost:8003)をクリックし表示させて見てみましょう。

index.phpの画像のリンク箇所が未設定なので、今はこのような表示になりますが、テンプレートheader.phpとfooter.phpはきちんと読み込めています。
悩んだときは、header.phpでcssディレクトリを示すために使った関数を思い出してみましょう。
まずindex.htmlをコピーしindex.phpという名前のファイルを作ります。
index.phpのheader部分とfooter部分に、 テンプレートheader.phpとfooter.phpを読み込ませます。
読み込み方としては、get_***()関数(テンプレートタグ)を使ってモジュールを読み込みます。
get_header()関数はheader.phpを読み込むために用意されたWordPressの独自関数となります。
/* ↓header.phpに記述した部分
* <!DOCTYPE html> から </header>タグまで
* を削除して、以下を追記
*/
<?php get_header(); ?>
<section class="lgoo">
<h1><img src="<?php echo get_template_directory_uri(); ?>/assets/img/cbc_logo_white.svg" alt=""></h1>
</section>
・
・
・
・
<section class="access">
</section>
/* ↓footer.phpに記述した部分
* <footer class="footer"> から </html>タグまで
* を削除して、以下を追記
*/
<?php get_footer(); ?>
⑥テーマのスクリーンショットを作成
スクリーンショットなどを使って管理画面で見たときのテーマのサムネイル画像を作成します。こちらの画像をダウンロードしscreenshot.pngという名前でテンプレートフォルダ内直下に入れます。


ファイル構成はこのようになります
⑦テーマの変更
管理画面の 外観 > テーマ と進むと、作成した新しいテーマが表示されています。作ったテーマを有効化させましょう。
※表示されない場合は、必要なファイルが入っているか、ファイル名が正しく記述されているかなどを確認しましょう。

サイトを表示する(http://localhost:8003)をクリックし表示させて見てみましょう。
結果

index.phpの画像のリンク箇所が未設定なので、今はこのような表示になりますが、テンプレートheader.phpとfooter.phpはきちんと読み込めています。
小テスト
index.phpのheader以降のコンテンツにある画像リンク箇所に、header.phpで使ったようなWordPressの独自関数を使って、すべての画像が表示されるようにしてください。悩んだときは、header.phpでcssディレクトリを示すために使った関数を思い出してみましょう。
 CRI BOOT CAMP
CRI BOOT CAMP
 入門
入門 基礎
基礎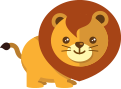 応用
応用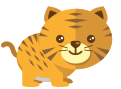 実践フロントエンド
実践フロントエンド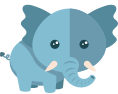 実践バックエンド
実践バックエンド デザイン
デザイン キッズ
キッズ