作成日:2021/04/12 更新日:2022/01/27
#1 ブラウザとGmailの設定
ブラウザをダンロードしましょう
ホームページを表示させるアプリケーションの「ブラウザ」。Safariやインターネットエクスプローラーがありますが、 Webサイトを作るのに適しているブラウザをダウンロードしてみましょう。ブラウザ
ChromeやFirefox などいくつかブラウザがあります。ここではChromeを使って説明します。Chromeダウンロードサイトへ Firefoxダウンロードサイトへ
Googleアカウントを作ってGmailを作る
Googleアカウントを作る 1. アクセスすると以下のような画面になります
1. アクセスすると以下のような画面になります 2. 本名以外のニックネームでも構いません
2. 本名以外のニックネームでも構いません 3. Gmailは世の中にたくさん作られてるので、使用されていない文字列を入力します
3. Gmailは世の中にたくさん作られてるので、使用されていない文字列を入力しますパスワードは忘れないように気をつけましょう!
 4. 携帯電話のSMS宛にパスワードが送られてくるので、今SMSを開くことができる携帯電話番号を入力します。
4. 携帯電話のSMS宛にパスワードが送られてくるので、今SMSを開くことができる携帯電話番号を入力します。 5. 携帯電話に届いたSMSに書いてある番号を入力します
5. 携帯電話に届いたSMSに書いてある番号を入力します 6. 生年月日と、性別を入力します
6. 生年月日と、性別を入力します 7. プライバシーポリシーと利用規約を読んで、最後に同意するボタンをクリック
7. プライバシーポリシーと利用規約を読んで、最後に同意するボタンをクリック 8. GogoleアカウントのTOPページが表示されます
8. GogoleアカウントのTOPページが表示されます
9. 右上のボタンをクリックし、でてきたGmailをクリックします

10. 次へをクリック

11. お好みですが、最小で良いかと思います
 12. GmailのTOP画面になります。このアドレスをブックマークしておきましょう
12. GmailのTOP画面になります。このアドレスをブックマークしておきましょう小テスト
スマートフォンから、自分のGmail宛に画像を送って、パソコンのデスクトップにダウンロードしてみましょう。#2 WixでWebサイトを作ってみる
WixというWebサイト作成サービスを使ってみよう
まずは簡単にホームページを作れるサービスを使ってWebサイトを作ってみましょう。ホームページのデザインや機能をクリックだけで編集し、自分だけのWebサイトを簡単に作れます
Wix 登録サイトへ移動する
 1. 右上の[ログイン/新規登録]ボタンをクリック
1. 右上の[ログイン/新規登録]ボタンをクリック 2. Googleアカウントでログインするので[Googleで続行]をクリック
2. Googleアカウントでログインするので[Googleで続行]をクリック
3. 別ウィンドウがでてくるので、#1で作ったGoogleアカウントを選択する 4. 右下の[スキップ]をクリックする
4. 右下の[スキップ]をクリックする 5. 右側の[テンプレートを選択]をクリックします
5. 右側の[テンプレートを選択]をクリックします 6. テンプレートを選択しましょう。いろんなジャンルから選んでみましょう
6. テンプレートを選択しましょう。いろんなジャンルから選んでみましょう
※テンプレートは一度設定したら変更できません。新しいサイトを作成すると別のテンプレートを作成できます 7. 例では、オンラインショップのテンプレートを使ってみます
7. 例では、オンラインショップのテンプレートを使ってみます 8. 使いたいテンプレートを選んでマウスオーバーしてください。[表示]をクリックします
8. 使いたいテンプレートを選んでマウスオーバーしてください。[表示]をクリックします 9. デザインが気に入ったら[編集]ボタンをクリックします
9. デザインが気に入ったら[編集]ボタンをクリックします 10. 画面に編集ツールがでてきます。じぶんのホームページになるように編集していきましょう。
10. 画面に編集ツールがでてきます。じぶんのホームページになるように編集していきましょう。
 1. 右上の[ログイン/新規登録]ボタンをクリック
1. 右上の[ログイン/新規登録]ボタンをクリック 2. Googleアカウントでログインするので[Googleで続行]をクリック
2. Googleアカウントでログインするので[Googleで続行]をクリック
3. 別ウィンドウがでてくるので、#1で作ったGoogleアカウントを選択する
 4. 右下の[スキップ]をクリックする
4. 右下の[スキップ]をクリックする 5. 右側の[テンプレートを選択]をクリックします
5. 右側の[テンプレートを選択]をクリックします 6. テンプレートを選択しましょう。いろんなジャンルから選んでみましょう
6. テンプレートを選択しましょう。いろんなジャンルから選んでみましょう※テンプレートは一度設定したら変更できません。新しいサイトを作成すると別のテンプレートを作成できます
 7. 例では、オンラインショップのテンプレートを使ってみます
7. 例では、オンラインショップのテンプレートを使ってみます 8. 使いたいテンプレートを選んでマウスオーバーしてください。[表示]をクリックします
8. 使いたいテンプレートを選んでマウスオーバーしてください。[表示]をクリックします 9. デザインが気に入ったら[編集]ボタンをクリックします
9. デザインが気に入ったら[編集]ボタンをクリックします 10. 画面に編集ツールがでてきます。じぶんのホームページになるように編集していきましょう。
10. 画面に編集ツールがでてきます。じぶんのホームページになるように編集していきましょう。Webサイトのテンプレートの編集
まずは編集前のデータを保存して、公開してみよう
 1. 右上の[ ]ボタンをクリック
1. 右上の[ ]ボタンをクリック 2. モーダルウィンドウが出てきます。名前をつけて[保存して続行]をクリック
2. モーダルウィンドウが出てきます。名前をつけて[保存して続行]をクリック 3. 左下の[今後表示しない]のチェックボックスにチェックを入れて、[今すぐ公開]ボタンをクリック
3. 左下の[今後表示しない]のチェックボックスにチェックを入れて、[今すぐ公開]ボタンをクリック 4. [サイトを見る]ボタンをクリック
4. [サイトを見る]ボタンをクリック 5. 別ウィンドウに表示されます。URLアドレスは「https://アカウント名.wixsite.com/つけた名前」となります。無料版なので上部に広告が出ます
5. 別ウィンドウに表示されます。URLアドレスは「https://アカウント名.wixsite.com/つけた名前」となります。無料版なので上部に広告が出ますテンプレートはあらかじめ画像や文字が入っていますが、自分の好きなように変更してみましょう。
編集して、公開されたサイトを確認してみよう
編集するときにはいくつかポイントがあります。- いらない機能を削除する
- 画像やテキストや書体を変更する
- ほしい機能を追加する
- 複雑な編集やモバイル表示をやってみよう
いらない機能(要素)を削除する
画像やテキストや書体を変更する
ほしい機能(要素)を追加する

1. カレンダーを選択し[設定]をクリックし、GOOGLE CALENDERの[Connect]をクリック

2. Googleカレンダーのアカウントを選択します

3. Googleカレンダーの許可を取ります

4. 動悸させるアカウントを選択し保存します

5. 閉経職などを変えてみましょう

6. Googleカレンダーの内容が表示されます
複雑な編集やモバイル表示をやってみよう
知っている人だけがWebサイトにアクセスできるようにしましょう
このままだと、Webアドレスを知っている人はだれでもアクセスできてしまいます。まだ公開前だったりテスト用のサイトの場合「アクセス制限」を設定してパスワードを入力しないとアクセスできないように変更しましょう。
 左メニューの一番上[メニュー&ページ]ボタンをクリック。
左メニューの一番上[メニュー&ページ]ボタンをクリック。公開ボタンを押してWebサイトにアクセスしてみましょう
 パスワードを入力しないとアクセスできません
パスワードを入力しないとアクセスできませんカンタンにWebサイトを作ることができて便利ですが、オリジナリティをもたせ多機能なサイトを作る場合は毎月有料になります。
また、html+cssコーディングという技術をみにつける必要がありますが、自分でデザインしたWebサイトを作ることもできます。
作りたいWebサイトに合わせて使いわけしましょう。
 CRI BOOT CAMP
CRI BOOT CAMP
 入門
入門 基礎
基礎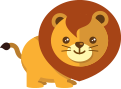 応用
応用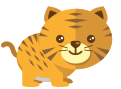 実践フロントエンド
実践フロントエンド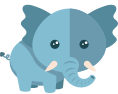 実践バックエンド
実践バックエンド デザイン
デザイン キッズ
キッズ