作成日:2021/04/12 更新日:2022/07/04
#3 エクセル関数(成績表を作る)
IF文の復習

=IF(
C4=50, // セルC4が50点より低ければ(50点含む)
"Oh No...", // 文字列を表示
"" // そうでなければ空白
)
IF以外の条件式
3教科で1つでも50点以下があると「不合格」を表示(OR)
これまでIF文で使っていた論理式はC450といったぐあいに、単発の式でしたが、 新たに関数を入れることで、より複雑な条件分岐ができるようになります。 今回利用できるのは「OR」関数です。 複数の条件を入れ、いずれかに正しい条件があればTRUEを返します。
=OR(条件1, 条件2, 条件3, ・・・)
↓
=IF( OR(A1=0, A1>=100), "真", "偽" )
絶対参照で合格点を自由に変化させる($)
B11に合格点として「60点」を設定しています。ですが、毎回60点とは限らなく、50点のときもあれば、70点のときもあるかもしれません。 そんなときにせっかく作った計算式を、毎度毎度60点だったものを50点, 50点, 50点...と変更していくのは手間ですね。 なので、ある一つのセルに「合格点」として数字を入れておき、ここ1箇所を変更すれば式全体が変わるように設計します。
またその際、計算式でオートフィルを使うと自動的にずれていくので、 B11の次にB12, B13, B14...となりますがそこには実数がないのでエラーとなります。 絶対参照で表示するようにしましょう。

そういった、オートフィルコピー時にセルを動かしたくない場合「絶対参照」という記述方法があります。 「$A$1」「$BA$54」といったぐあいに、行列それぞれの記号の頭に$ドルマークを入れます。 絶対参照でのセルを書いておくと、オートフィルコピーしてもセルの参照位置は変わりません。
=A1 ←相対参照
=$A$1 ←絶対参照
3教科の中で2つ以上60点以下があると「よく出来ました!」を表示
その1(AND)
OR関数は“論理式の中で1つでも該当があれば”でしたが、 AND関数は“論理式の中すべて該当した場合”にtrueを返す関数になります。 下の式はネスト(入れ子)したIF文の中にAND関数を使って、2つずつ条件分岐で60点以上を調べています。
=IF(
AND(C5>=$B$11, D5>=$B$11), // ① まず英語と数学をチェック。両方60点以上なら...
"よく出来ました!", // 早速“よく出来ました”を表示
IF(
AND(C5>=$B$11, E5>=$B$11), // ② 英語か数学で、もしくは両方60点以下だったので、英語と国語でチェック
"よく出来ました!", // 運良く両方60点以上なら“よく出来ました”を表示
IF(
AND(D5>=$B$11, E5>=$B$11), // ③ 最後に国語と数学でも試してみましょう。
"よく出来ました!", // どちらも60点以上であれば“よく出来ました”を表示
"" // だめなら空白
)
)
)
その2(COUNTIF)
ある範囲のなかで数字だけでなく文字列も検索してくれる優れた関数です。検索して該当したセルの数を返します。その該当したセルの数を使って条件分岐させます。
=COUNTIF(範囲, "検索条件")
=COUNTIF(A1:D6, "合格") // ここでA1〜D6にある`合格`という文字の個数が返ってきます
=IF(
COUNTIF(C4:E4, ">=" & $B$11) >= 2,
"良くできました!",
""
)
比較演算子の">="と、セル$B$11を連結しなければいけないので、 文字列を連結するために使う演算子&を使います。 ですので"=" & $B$11となります。
COUNTIF(C4:E4, ">=60") //比較する数字を式に埋め込む場合
COUNTIF(C4:E4, ">60") //〜と等しくない場合(>)
COUNTIF(C4:E4, "文字?") //〜で始まる場合(?)
COUNTIF(C4:E4, "*文字") //〜で終わる場合(*)
メモ
真偽について
真はtrue(トゥルー)、偽はfalse(フォルス)と英語表記で表現されます。等号・不等号について
| 演算子 | 演算名 | 使用例 | 結果 |
| = | 等しい | "=2" | 2 と同じ |
| <> | 等しくない | "<>2" | 2 以外 |
| > | 大きい | ">2" | 2 より大きい |
| < | 小さい | "<2" | 2 より小さい |
| >= | 以上 | ">=2" | 2 以上 |
| <= | 以下 | "<=2" | 2 以下 |
文字がカラの場合、カラじゃない場合
IF文でよく使う論理式で「なんでもいいから文字が入っていた場合」としたい時や、何も入っていないときの判定方法。
=IF(A1="", "", B1-C1) // セルA1に、なにもデータがなければ空白に、そうでなければ計算式を実行
=IF(A1>"", "", B1-C1) // セルA1に。なにかデータが有れば空白に、そうでなければ計算式を実行
数値と文字列について
文字列である数字は計算式に入れることが出来ません。 例えば「60点」と点をつけると文字列になってしまいます。 でも計算では使いたいので、人間が見たときは文字列、計算のときは数字という表現方法が有ります。 セルの書式設定から、表示形式->ユーザー定義で登録します。
#,##0"点"

#4 オートカレンダーを作る
ここは飛ばして頂いて結構です。余力があればやってみましょう✨完成型

機能としては、
1) 最初に表示させる年月を入れると、自動的にその先5ヶ月分のカレンダーを表示させます。
2) 祝日を予め設定しておけば、該当する日付に祝日名が表示されます。
これらの機能を関数を使って実装していきます。
項目としては以下の通りです。
① 下準備としてfunction(機能)欄を作る
①-①祝日表を作ります
①-② スタート月の5ヶ月先の「月」を自動で表示させる
①-③ スタート月から12月を超えた場合に、年を1つ繰り上げる。
② カレンダー部分を作る
②-① functionで作った"月"を代入
②-② 28日以降の日付問題
②-③ 曜日を自動で表示させる
②-④ 祝日を自動で表示させる
③ 土日に色を付ける
④ 答え合わせ
台紙をダウンロード
①-①祝日表を作ります
①-② スタート月の5ヶ月先の「月」を自動で表示させる
①-③ スタート月から12月を超えた場合に、年を1つ繰り上げる。
② カレンダー部分を作る
②-① functionで作った"月"を代入
②-② 28日以降の日付問題
②-③ 曜日を自動で表示させる
②-④ 祝日を自動で表示させる
③ 土日に色を付ける
④ 答え合わせ
① 下準備としてfunction(機能)欄を作る
①-①祝日表を作ります

①-② スタート月の5ヶ月先の「月」を自動で表示させる


表示ロジックを考える
では、自動で5ヶ月先を表示するロジックを考えましょう。 「ある数字を1つづつ足し、12月までいけば次は1月に戻る」このような日本語を作ります。コレが最初の一歩です。 慣れないうちはまず、やりたいことを日本語の文章を何処かに書いておくと良いと思います。次に、もう少しプログラミング的な文章に直してみます。
「もし、ある数字"n"に1を足した数字が12より小さい場合、"n"に1を足す。そうでなければ1にする」
nが10の場合、10+1=11となり12より小さいので10+1を実行、nが12になったとき12+1は12より大きくなってしまうので1にする。 この文章を導き出せれば、答えは出たようなものです。
もし、 ある数字nに1を足した数字が 12より小さい場合、nに1を足す。 そうでなければ1にする
=IF(n+1 12, 真の場合(n+1), 偽の場合(1))
↓セルW5に入れる式
=IF(
W4+112, // セルW4に1足した数字が12より小さければ
W4+1, // セルW4に1を足す
1 // そうでなければ1にする
)
↓セルW6に入れる式
=IF(
W4+212, // 2を足したら
W4+2,
1
)

もし、(IF)
ある数字nに1を足した数字が12より小さい場合、 (n+1 12)
nに1を足す。(n+1)
そうでない場合、もし、(IF)
nが12なら、(n=12)
12にする(12)
そうでなければ(n+1) - 12(n+1) - 12を実行する
1つ目の偽の式は「12より小さくない場合」という条件にマッチした式になりますが、 その数字nに1を足した数字が「12」になった場合と「13」になった場合は計算式が異なります。 ですので、偽の場合の式に再度、IFで始まる条件分岐の式を入れることになります。
=IF(
W4+112, // "n"であるセルW4に1足した数字が12より小さければ
W4+1, // W4に1を足した数字を入れる
IF( // そうでなければ、もし、
W4+1=12, // その数が12だったら
12, // 12にする
(W4+1)-12 // そうでなければ、n+1した数字から12を引く
)
)
↓セルW5に入れる式
=IF(
$W$4+112,
$W$4+1,
IF(
$W$4+1=12,
12,
$W$4+1-12
)
)
↓セルW6に入れる式
=IF(
$W$4+212,
$W$4+2,
IF(
$W$4+2=12,
12,
$W$4+2-12
)
)
または、全く別の考え方でも式を作ることが出来ます。
ある数字"n"に1を足した数字を12で割った“余り”を表示する
という考え方です。 こちらの方がよりプログラミング的な発想と言えるでしょう。 もし、
ある数字"n"に1を足した数字が12より小さい場合、
"n"に1を足す。
そうでない場合、"n"に1を足した数字を12で割って余りを出す
だいぶ短くなりましたね。 割り算した余りを出すにではMOD関数を使います。
MOD(割られる数, 割る数) = 割り算の余りを求める
=IF(
$W$4 + 1 = 12, // n+1が12より小さいか、同じなら
$W$4 + 1, // n+1を表示
MOD( ($W$4 + 1), 12) // そうでない場合(n+1が13以上)、n+1を12で割った余りを表示
)
↓その次の月の式
=IF(
$W$4 + 2 = 12,
$W$4 + 2,
MOD( ($W$4 + 2), 12)
)
①-③ スタート月から12月を超えた場合に年を1つ繰り上げる。
| W | X | ||
|---|---|---|---|
| 4 | 10 | 2018 | ←初期値 |
| 5 | 11 | 2018 | |
| 6 | 12 | 2018 | |
| 7 | 1 | 2019 | ←ここが転換!どうやって2019にする? |
| 8 | 2 | 2019 | |
| 9 | 3 | 2019 |
同じように日本語文章を作りましょう。
まず考えられるのが、「前月より当月の数字が大きい場合」ですね。
6行目(当月)は5行目(前月)より大きい。7行目(当月)は6行目(前月)より小さい。
といった違いが出てくるはずなので、そこを探し出します。
もし、
前の月より当月の数字が大きい場合、
初期値を入れる。
そうでない場合、初期値に1を足す
=IF(
W4 W5, 前の月より当月が大きいなら
X4, そのまま
X4 + 1 1足す
)

そこで考えられるのが、「前の月の"年"が、初期値より大きいなら」という条件式を更に足すことです。 もし、
前の月より当月の数字が大きい場合、かつ、前の月の「年」が初期値より大きいなら、
初期値を入れる。(true)
そうでない場合、初期値に1を足す(false)
X5に入る式
=IF(
AND(W4 W5, X4 = $X$4),
$X$4,
$X$4 + 1
)
X6に入る式
=IF(
AND(W5 W6, X5 = $X$4),
$X$4,
$X$4 + 1
)
X7に入る式
=IF(
AND(W6 W7, X6 = $X$4),
$X$4,
$X$4 + 1
)
X8にはいる式では、前の月「1月」の年「2019」は初期値の年「2018」より大きく「偽判定」となるので、X8のセルの値は「2018+1」となります。
初期値は絶対参照($)にしました。 一旦これでfunction(機能)エリアは完成です。
② カレンダー部分を作る
②-① functionで作った"月"を代入
functionエリアで作った数字を、カレンダー部分に代入していきます。 直接カレンダー部に書いても良いのですが、まとめて書いたほうが編集しやすいのでfunctionエリアに書いています。 "="でセル番号を指定するだけで代入完了です。
②-② 28日以降の日付
月によっては30日で終る月もあれば31日で終わる月もあります。2月に至っては28日だったり29日だったりします。 このあたりを条件式を使って実装していきましょう。
日にちを計算したいときには日付用の関数、DAY関数とDATE関数を利用します。
"DAY"関数 :シリアル値からその日の"日"を取得 DAY(シリアル値) = 日付が出ます
"DATE"関数:日付をシリアル値に変換する DATE(年,月,日) = シリアル値が出ます
シリアル値とは「1900 年 1 月 1 日」を「1」とし、その日からの通算日数を表した数値です。 =DAY(42756)という式を書くと結果は"21"が出力されますが、これは2017年1月21日の"21"が出力されたことになります。
※セルに42756と書いて、表示形式を日付にすれば2017/1/21と表示されます。
xxxx年zz月ww日の「日」の部分を出すには、
=DAY(DATE(2016, 10, 31)) //こうすると「31」という数字が取得できます。
=DAY(DATE(2016, 2, 29))
↓
29
=DAY(DATE(2017, 2, 29))
↓
1
というわけで、29日のセルに、下記のような式を書くと
=IF(
DAY(DATE(X8, W8, 29))=29, //もし[X8]年[W8]月29日がほんとにあれば、29を出して
29,
""
)
※X8とW8はfunctionに記入している月と日になります
※29の部分を30、31と適宜変えて入力しましょう。
=DATE($X$4,$B$4,1)
②-③ 曜日を自動で表示させる
曜日は"DATE"関数で出力されたシリアル値から自動で表示できます。
=DATE(年, 月, 日) //年と月と日のセルを入力します


=DATE($X$4,$W$4,C4)
=TEXT(DATE($X$4,$W$4,C4), "dddd")
=IF(
C32="", // もし、29日以降の日付が何もなければ
"",
DATE($X$4,$W$4,C32) // 日付があればの式
)
曜日は以上です。
②-④ 祝日を自動で表示させる
祝日を表示させるには、functionエリアの祝日の文字列を検索して該当すれば表示。という感じにします。 文字列を検索する関数はCOUNTIFです。まずは日本語の文章で式を書きます。 もし、この日が祝日の範囲の"祝日日"と同じ日なら、"祝日名"を表示する。同じ日がなければ空白に。 つまり、この式を配置する日が、例えば2016年10月1日だった場合、 その日と同じ日が祝日表の中にあれば、真(true)、なければ偽(false)を実行するという式です。
COUNTIF(範囲, "検索条件") となります
COUNTIF(Z5:Z39, DATE(年, 月, 日)) //範囲内に検索条件と同様のものがあれば、その数を返す
=IF(
COUNTIF(Z5:Z39, DATE(X4, W4, C4)),
真,
偽
)
偽のところ(合致する祝日がなかった)は空白で良いですが、 真になった場合は"祝日名"を自動で挿入したいです。
=IF(
COUNTIF(Z5:Z39, DATE(X4, W4, C4)),
真, // 合致した日付の「◯◯の日」という祝日名を入れたい
""
)
VLOOKUP(検索値, 範囲, 列番号, [検索方法]) ですので
今回の場合は、
VLOOKUP(2018年10月8日が, 祝日の範囲での場所, 祝日の範囲の何列目を表示させるか, [完全に一致した場合のみ])
↓
VLOOKUP(DATE(X4,W4,C14), Z5:AB39, 3, 0) //という式を作ります

=IF(
COUNTIF(Z5:Z39, DATE(X4, W4, C4)),
VLOOKUP(DATE(X4, W4, C4), Z5:AB39, 3, 0),
""
)
③ 土日に色を付ける
まず、色分けしたい範囲を選択します

条件付き書式から、一番下のルールの管理を選びます

+ボタンをクリックします

スタイルからクラシックを選択

数式を使用して、書式設定するセルを決定を選択


=WEEKDAY($D4)=1 // 引数が1もしくは書かなければ、1が日曜日になります(1:日、2:月、3:火、4:水、5:木、6:金、7:土)
=WEEKDAY($D4, 2)=1 // 引数に2を書くと、1は月曜日になります(1:月、2:火、3:水、4:木、5:金、6:土、7:日)
=WEEKDAY($D4, 3)=1 // 引数に3を書くと、1は火曜日になります(1:火、2:水、3:木、4:金、5:土、6:日、7:月)
D4,5,6,7...と続くセルで=1つまり日になるところという意味になります。
- ツールバーの[123]アイコンをクリック
- プルダウンの最下部にある「表示形式の詳細設定」の「カスタム数値形式」をクリック
- 入力フィールドに "d日" または "dd日" と入力し「適用」をクリック
文字色や背景色を設定します
書式: からユーザー設定書式を選択


祝日に文字が入っていれば、色をつける設定

 CRI BOOT CAMP
CRI BOOT CAMP
 入門
入門 基礎
基礎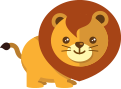 応用
応用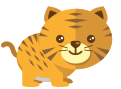 実践フロントエンド
実践フロントエンド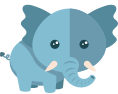 実践バックエンド
実践バックエンド デザイン
デザイン キッズ
キッズ